Oi pessoal, vamos falar um pouco sobre o VMware Plarey, que escolhi justamente por utilizá-lo diariamente e porque foi o que melhor se adaptou as minhas necessidade. Existem vários softwares, por exemplo, o VirtualBox que possui versão português e pode ser interessante para quem não tem muito conhecimento de inglês ou nunca utilizou esse tipo de programa.
Vamos a uma visão geral do WMware Player:
VMware Player é um software gratuito para a criação e emulação de máquinas virtuais em seu computador, algo ideal para a utilização de diferentes sistemas operacionais em um mesmo PC, de maneira nada complicada. Este aplicativo é um dos mais clássicos do gênero e chega agora à sua terceira versão com várias novidades, como interface modificada e suporte para novos sistemas operacionais.
Características
Características desta nova versão que merecem destaque são: suporte
para Windows 7, biblioteca de máquinas virtuais incluídas no novo visual
do programa, suporte para múltiplos monitores, download automático das
últimas ferramentas atualizadas e também impressões a partir da máquina
virtual sem a necessidade da instalação dos drivers da impressora.
Cadastro para download
Para fazer o download desta versão do VMWare Player é preciso se
cadastrar no site oficial do desenvolvedor. Ao clicar em “Clique aqui
para download” você é levado diretamente à página de download e, caso
ainda não seja registrado no site, deverá fazê-lo. Prestadas as
informações, faça o download.
Clique aqui para download
Vamos começar a instalação da nova versão.
Agora ficou fácil, Next, Next, Finish! =D
A instalação vai seguir por alguns minutos e em seguida, para finalizar, mais um restart é solicitado.
Depois deste restart, execute o player. Ele vai aparecer a janela para aceitar os termos de uso, conforme abaixo:
Aceite os termos. Na tela inicial do player, clique na opção para criar uma nova máquina virtual. Veremos a tela a seguir:
Nesta tela podemos escolher entre fazer a instalação do S.O. desta
máquina virtual através de uma mídia (CD,DVD), podemos instalar de um
arquivo .ISO (opção que eu escolhi) ou podemos deixar para instalar o
sistema operacional depois.
Eu escolhi realizar a instalação com um arquivo .ISO. Dica: o VMWare
Player consegue reconhecer o sistema operacional que vai ser instalado e
realiza uma operação que ele chama de “Easy Install” (Veja a mensagem
informativa abaixo da minha escolha). Com isso, fica muito, MUITO mais
prático seguir com a instalação como veremos abaixo.
Vamos prosseguir.

Nesta tela devemos inserir a Product Key do S.O. que está sendo
instalado. O arquivo .ISO que utilizei possuia algumas versões do
Windows, eu escolhi a versão Enterprise para ser instalada. Já inclui um
usuário para me logar na máquina futuramente.
NOTA: Não preenchi a Product Key do Windows. Isso não impede que você
prossiga com a instalação, mas veremos a mensagem de alerta a seguir:
O Player nos informa que a Product Key não foi informada e podemos
prosseguir. No futuro, o Windows terá de ser ativado manualmente. Vamos
em frente!
Configure o nome da sua máquina virtual e em qual diretório serão salvos os arquivos dela.
Configure o tamanho do disco da sua máquina virtual. O Player já
sugere para você um tamanho mínimo de acordo com o sistema operacional
que está sendo instalado. Você tem ainda a opção de salvar os dados em
um único arquivo (que é visto como uma unidade dentro da VM) ou ainda
fazer o split em vários arquivos. À título de demonstração, deixei um arquivo só mesmo.
É exibido um resumo das configurações que fizemos até o momento. A
partir deste ponto já poderíamos finalizar. Caso você queira realizar
outras configurações de hardware, clique no botão “Customize Hardware…”.
Você pode configurar a quantidade de memória utilizada pela máquina
virtual, quantidade de processadores, adaptadores de rede e outras
opções. No momento, não vou fazer nenhuma configuração adicional.
NOTA: Todas estas configurações podem ser realizadas depois que a
máquina virtual estiver criada, portanto, não se preocupe por enquanto.
Feche a janela de configurações de hardware e finalize a configuração
da máquina virtual. Automaticamente o player vai iniciar a instalação
do sistema operacional.
Finaliza a instalação a máquina é iniciada automaticamente.
Temos nossa máquina virtual instalada e configurada!
Espero ter ajudado um pouco.
Bons estudos!
Abraços!

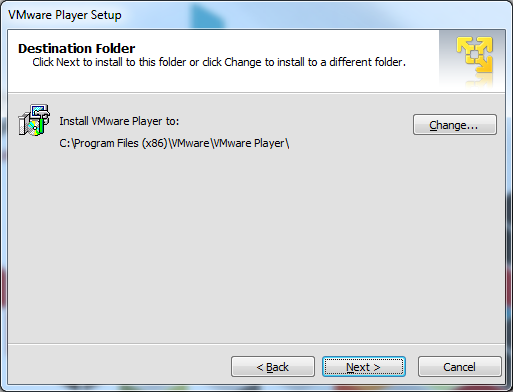
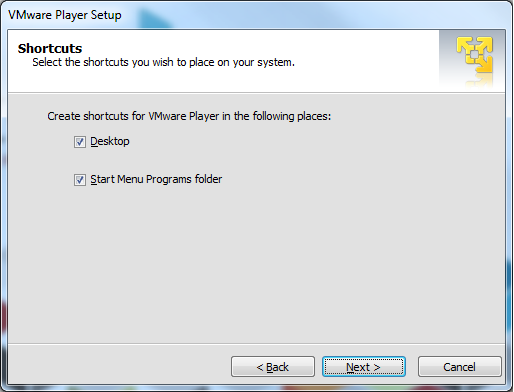
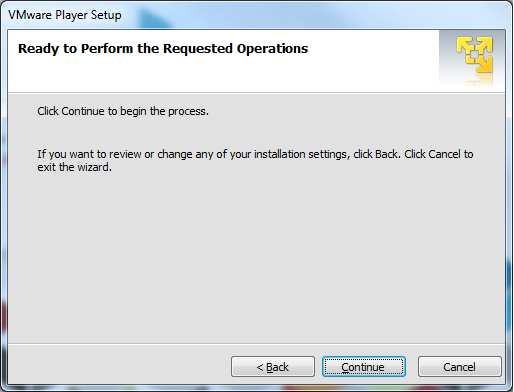
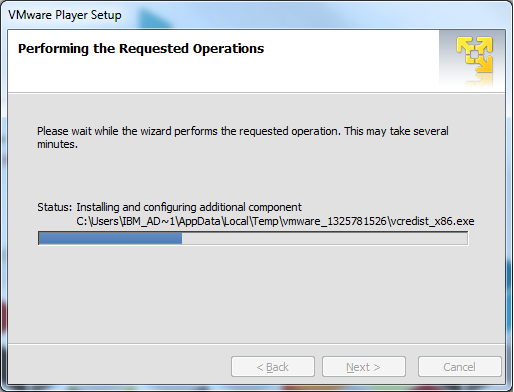
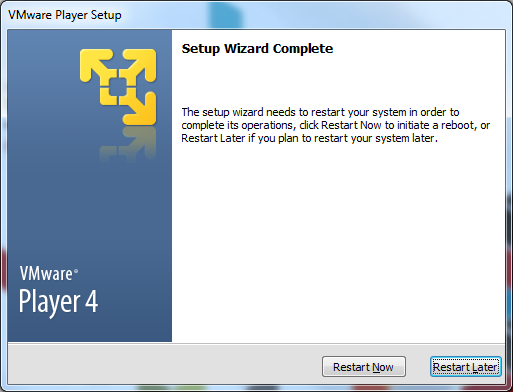
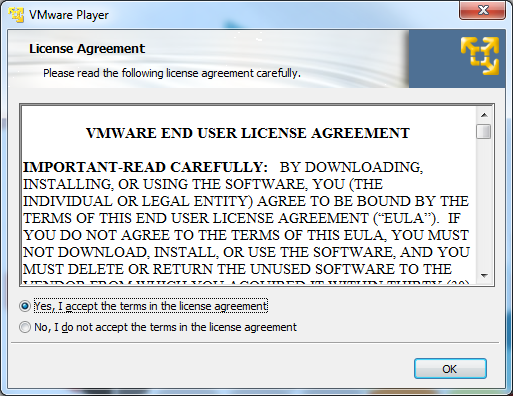

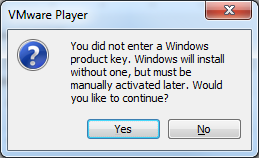
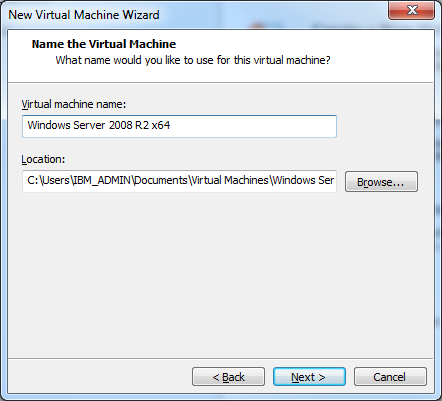
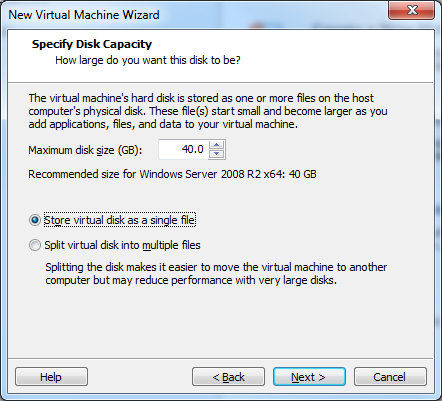

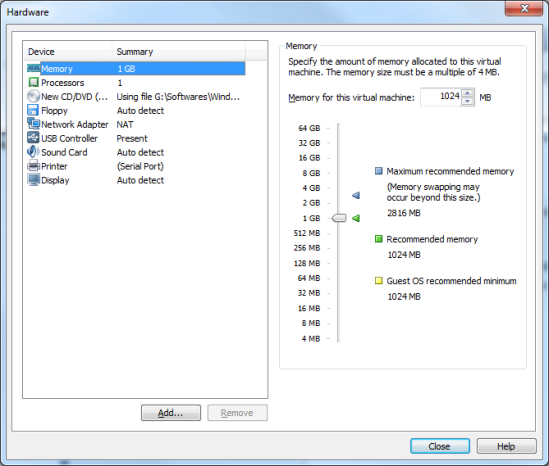

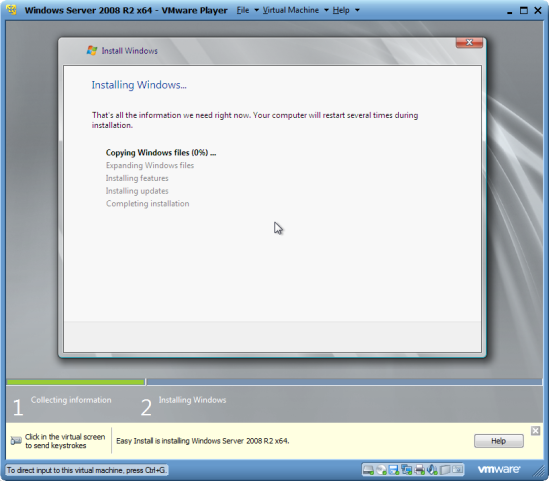

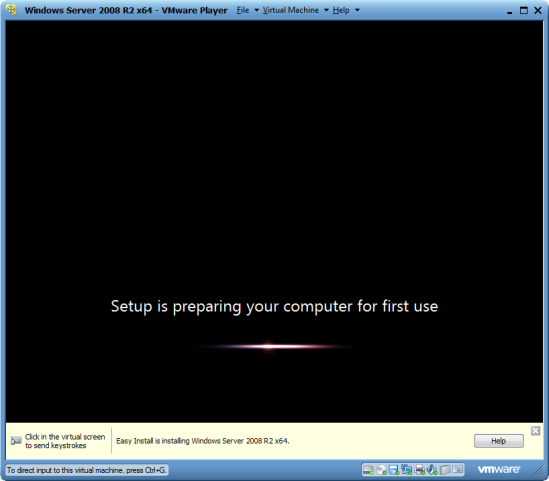

Nenhum comentário:
Postar um comentário